How Do I Turn on Wi-Fi Calling: Simple Steps for Seamless Connection

To turn on Wi-Fi calling, go to Settings > Phone > Wi-Fi Calling and enter or confirm your address for emergency services. Wi-Fi calling allows you to make and receive calls over a Wi-Fi connection when your mobile network signal isn’t available.
Make sure your phone is connected to a Wi-Fi network and has an active SIM card inserted. Wi-Fi calling must also be enabled by your network provider.
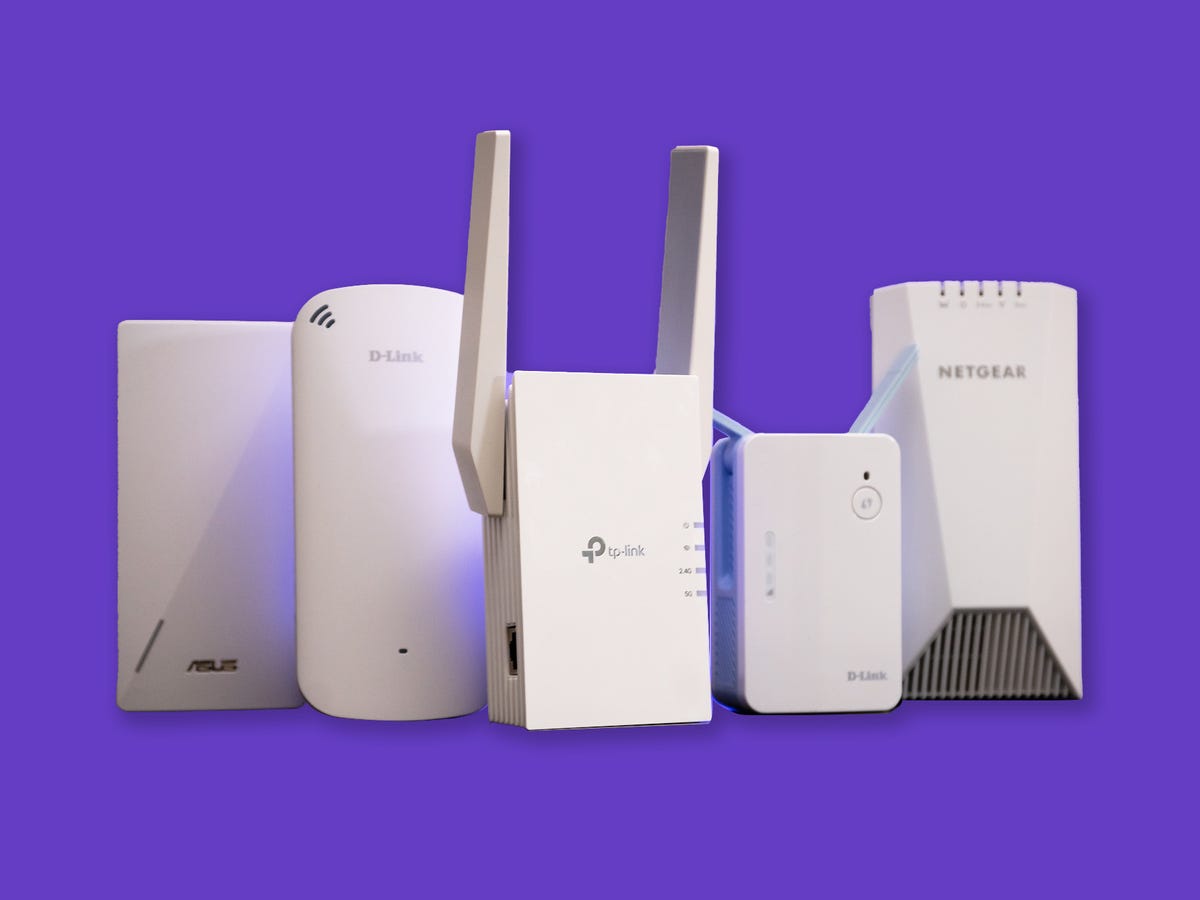
Credit: www.cnet.com
Introduction To Wi-fi Calling
Wi-Fi calling is a feature that allows you to make and receive calls over a Wi-Fi network instead of using your cellular network. It is beneficial for various reasons:
- Improved call quality: Wi-Fi calling provides better call quality and clarity, especially in areas with weak cellular signals.
- Cost savings: Wi-Fi calls are typically free, saving you from incurring additional charges on your cellular plan.
- International calling: With Wi-Fi calling, you can make international calls at a lower cost or even for free, depending on your service provider.
- Extended coverage: Wi-Fi calling allows you to make calls and send messages when you are in areas with limited or no cellular coverage but have access to a Wi-Fi network.
- Seamless transition: Switching between Wi-Fi and cellular networks is seamless, ensuring uninterrupted calls and preserving your call connection.
To enable Wi-Fi calling on your device, go to your phone’s settings, navigate to the phone or network settings, and enable the Wi-Fi calling option. Make sure you have a reliable Wi-Fi network connection for the best experience.
How To Enable Wi-fi Calling On Your Phone
To turn on Wi-Fi calling on your phone, go to Settings, then Phone, and select Wi-Fi Calling. You may need to enter your address for emergency services. If you can’t find this option, open the Phone app, tap More, then Settings, and look for Wi-Fi calling.
| How to Enable Wi-Fi Calling on Your Phone |
| Turning on Wi-Fi calling on iPhone |
| Enabling Wi-Fi calling on Android devices |
| Configuring Wi-Fi calling settings |
| To enable Wi-Fi calling on your iPhone, go to Settings > Phone > Wi-Fi Calling. Enter or confirm your address for emergency services if prompted. For Android devices, open the Phone app and tap More > Settings > Calls, then toggle on Wi-Fi calling. If you don’t see the option, check if your carrier supports Wi-Fi calling. Swipe up on your Android phone, tap on Settings > Network & Internet > Mobile Network > Advanced, then tap the switch next to Wi-Fi calling to turn it on. Wi-Fi calling allows you to make and receive calls over a Wi-Fi connection when your cellular signal is weak or unavailable. |
Troubleshooting Wi-fi Calling Issues
| How Do I Turn on Wi-Fi Calling |
To turn on Wi-Fi calling on your smartphone, follow these steps:
- Open the Phone app on your device.
- Tap on the More or Settings option.
- Select Wi-Fi calling or Calls from the menu.
- Toggle on the Wi-Fi calling switch.
- If prompted, enter or verify your emergency address.
Once enabled, Wi-Fi calling allows you to make and receive calls over a Wi-Fi network when your cellular network signal is weak or unavailable. This can be particularly useful in areas with poor reception or when traveling internationally to avoid roaming charges.
However, if you’re experiencing issues with Wi-Fi calling, here are some common problems and solutions:
- Connectivity issues: Ensure that you’re connected to a stable Wi-Fi network and that your device has a strong signal.
- Performance tips: Position yourself closer to the Wi-Fi router, close unnecessary apps running in the background, and ensure that your device software is up to date.
Frequently Asked Questions For How Do I Turn On Wi-fi Calling
Why Can’t I Activate Wifi Calling?
To activate WiFi calling, go to Settings > Phone > Wi-Fi Calling. Confirm your address for emergency services if prompted. If you don’t see this option, open the Phone app, tap More, then Settings. Tap Calls and select Wi-Fi calling.
Ensure your phone is connected to a Wi-Fi network and has an active SIM card.
Do I Want Wifi Calling On Or Off?
To turn on Wi-Fi calling, go to Settings > Phone > Wi-Fi Calling. It allows you to make calls and send messages without cell service, using Wi-Fi or your LTE network. Some Android users may need to disable Wi-Fi calling due to security concerns.
How Do I Turn Off Wifi Calling On My Android Phone?
To turn off WiFi calling on your Android phone, go to Settings > Phone > WiFi Calling. Disable the switch to turn off WiFi calling. Remember to consult your network provider for specific instructions related to your device.
What Is Wifi Calling On Android?
WiFi calling on Android allows you to make and receive calls and send messages over a Wi-Fi connection when there is no mobile network signal. To enable WiFi calling, go to Settings > Phone > Wi-Fi Calling and enter your address for emergency services.
Your network provider must support this feature.
Conclusion
To enable Wi-Fi Calling on your device, simply go to the Settings menu, select Phone, and then tap on Wi-Fi Calling. Be sure to enter or confirm your address for emergency services. Once activated, you’ll be able to make and receive calls over a Wi-Fi network, even when your mobile network signal is weak.
It’s a convenient feature that ensures you stay connected in areas with limited cellular coverage. So, enable Wi-Fi Calling and enjoy seamless communication wherever you are.









